Современные SSD-накопители являются надежным и быстрым средством хранения данных. Они значительно ускоряют загрузку операционной системы и улучшают производительность компьютера.
Однако, в некоторых случаях, возникает проблема, когда BIOS не распознает подключенный к компьютеру SSD-диск. В такой ситуации логично задаться вопросом: что можно предпринять, чтобы решить данную проблему.
Прежде всего, необходимо убедиться, что SSD-диск подключен корректно. Откройте корпус компьютера и проверьте, что SATA-кабель, который соединяет накопитель с материнской платой, надежно зафиксирован. Если у вас имеется возможность, попробуйте заменить SATA-кабель на новый, чтобы исключить возможность его повреждения.
Если корректное подключение SSD-диска не решает проблему, попробуйте проверить его в другой системе. Подключите диск к другому компьютеру и запустите его. Если BIOS у другой системы распознает накопитель, значит, проблема скорее всего связана с вашей системой. В таком случае возможно потребуется обновить BIOS или сделать другие настройки на уровне материнской платы.
Почему BIOS не видит SSD диск?

Возможны различные причины, по которым BIOS не распознает SSD диск:
- Неправильное подключение SSD диска может привести к тому, что BIOS его не увидит. Убедитесь, что все кабели подключены надежно и правильно.
- BIOS может не быть обновлен до последней версии. В таком случае, обновите BIOS до последней доступной версии и попробуйте снова.
- SSD диск может быть поврежден или неисправен. Проверьте его на другом компьютере или замените на новый, чтобы убедиться, что проблема не в самом диске.
- Некорректные настройки BIOS могут привести к нераспознаванию SSD диска. Проверьте настройки BIOS и убедитесь, что SATA порты включены и работают корректно для подключенного SSD диска.
- SSD диск может быть несовместим с конкретной материнской платой или BIOS. Проверьте совместимость SSD диска с вашей системой, обратившись к документации или поддержке производителя.
Если после выполнения всех этих шагов BIOS все еще не видит SSD диск, возможно, проблема связана с аппаратным или программным дефектом. Рекомендуется обратиться за помощью к специалистам или службе технической поддержки.
Неправильное подключение диска

Одной из наиболее распространенных причин, по которой BIOS не распознает SSD диск, может быть неправильное подключение диска. Вот несколько причин, по которым это может произойти:
1. Неправильно подключен SATA-кабель. Убедитесь, что SATA-кабель полностью вставлен в порт SATA на материнской плате и в порт SATA на SSD диске. Также проверьте, что кабель не поврежден и хорошо зафиксирован.
2. Неправильно подключена питательная лента. Если ваш SSD диск требует дополнительного питания, убедитесь, что питательная лента надежно подключена к SSD диску и источнику питания.
3. Неправильно установлен SSD диск в слот. Убедитесь, что SSD диск правильно вставлен в слот на материнской плате и хорошо зафиксирован при помощи винтов или защелок.
4. Неправильные настройки BIOS. Проверьте BIOS и убедитесь, что все настройки, связанные с SATA и распознаванием дисков, заданы правильно. Возможно, вам потребуется включить режим AHCI или RAID для правильного распознавания SSD диска.
Если вы сомневаетесь в своих навыках, вы всегда можете обратиться к специалисту или провести дополнительные исследования для правильного подключения SSD диска и его распознавания в BIOS системы.
Несовместимость между диском и материнской платой
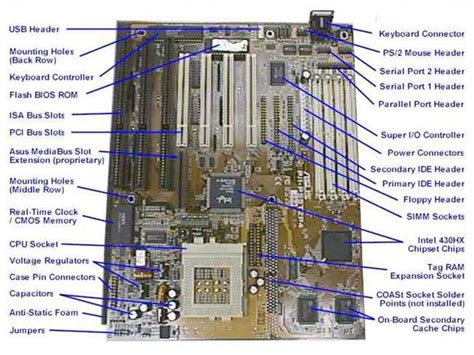
Чтобы узнать о совместимости между вашим SSD диском и материнской платой, вам необходимо проверить документацию и спецификации обоих устройств. Обратите внимание на специфические требования, такие как поддержка интерфейса SATA или NVMe, и максимальная емкость диска, которую может поддерживать ваша материнская плата.
Если вы обнаружили несовместимость между диском и материнской платой, есть несколько способов решить эту проблему:
1. Обновление BIOS. Проверьте сайт производителя материнской платы на наличие последних версий BIOS. Часто обновление BIOS добавляет поддержку новых устройств и исправляет совместимость.
2. Установка адаптера. Возможно, ваша материнская плата не поддерживает интерфейс, используемый в SSD диске, например NVMe. В этом случае можно установить адаптер, который преобразует интерфейс диска в совместимый с вашей материнской платой.
3. Замена диска или материнской платы. Если все остальные способы не работают, вы можете рассмотреть замену SSD диска или материнской платы на совместимые устройства. Это может быть более дорогостоящим решением, но оно обеспечит безопасную и стабильную работу вашей системы.
Помните, что перед изменением BIOS или проведением каких-либо манипуляций с аппаратной частью компьютера, рекомендуется сделать резервные копии всех данных и обратиться к специалистам для получения профессиональной помощи.
Необходимо обновление BIOS
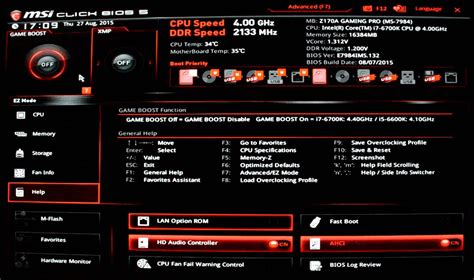
Если BIOS не распознает SSD диск, одной из возможных причин может быть несовместимость между версией BIOS и SSD. В этом случае, рекомендуется обновить BIOS до последней доступной версии.
Обновление BIOS – процесс, который требует некоторых знаний и аккуратности. Ошибки при обновлении BIOS могут привести к серьезным проблемам с компьютером, поэтому перед началом следует внимательно ознакомиться с инструкцией от производителя и выполнять все шаги строго по порядку.
Прежде чем приступить к обновлению BIOS, убедитесь, что у вас есть правильная и последняя версия BIOS для вашей материнской платы. Эту информацию можно найти на сайте производителя материнской платы или в руководстве пользователя.
Когда вы найдете и загрузите последнюю версию BIOS, следуйте инструкции производителя по установке. Обычно эта процедура включает загрузку файла прошивки на флеш-накопитель, перезагрузку компьютера, вход в BIOS и запуск программы для обновления BIOS.
Важно соблюдать все инструкции и не прерывать процесс обновления BIOS. Никогда не выключайте компьютер и не отключайте питание во время обновления BIOS, так как это может привести к неисправностям.
После успешного обновления BIOS перезагрузите компьютер и проверьте, распознается ли SSD диск. Если проблема все еще остается, вам может потребоваться обратиться за помощью к производителю компьютера или SSD диска.
Проблемы с кабелем или разъемом

Одной из причин, по которой BIOS не может обнаружить SSD диск, может быть проблема с кабелем или разъемом, к которым подключен диск.
В случае использования SATA интерфейса, проверьте, правильно ли подключены кабель SATA и его питание. Убедитесь, что кабель надежно и плотно подключен как к разъему на материнской плате, так и к диску. Попробуйте подключить кабель к другому разъему SATA на материнской плате для исключения возможности неисправности разъема.
Если вы используете M.2 интерфейс, убедитесь, что модуль M.2 надежно установлен в соответствующий разъем и зафиксирован с помощью винта или клипсы. Если у вас есть несколько слотов M.2 на материнской плате, попробуйте установить диск в другой слот.
Также стоит проверить состояние кабеля и разъема на физические повреждения или коррозию. Порой, неправильная работа SSD диска может быть вызвана повреждением самого кабеля или разъема.
При наличии подозрений на проблему с кабелем или разъемом, рекомендуется заменить их на новые экземпляры или попросить помощи у специалиста.
Нет поддержки SSD в BIOS
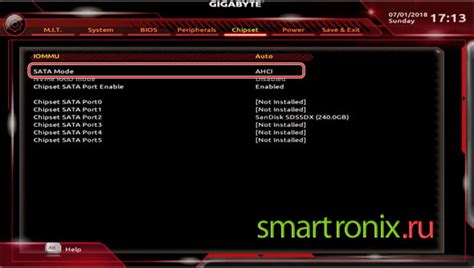
Если ваш BIOS не распознает ваш SSD диск, это может быть вызвано отсутствием поддержки SSD в самом BIOS. В таком случае, вам придется обновить BIOS до последней версии, которая имеет поддержку SSD.
Для обновления BIOS вам потребуется скачать последнюю версию BIOS-файла с официального сайта производителя материнской платы. Обратите внимание, что обновление BIOS может быть опасным процессом, поэтому перед его началом рекомендуется создать резервную копию всех важных данных.
После скачивания BIOS-файла на флешку, убедитесь, что флешка отформатирована в системе файлов FAT32 или NTFS. Затем вставьте флешку в компьютер и перейдите в BIOS. В зависимости от производителя материнской платы, процедура обновления BIOS может называться по-разному, но в основном она выполняется через основной экран BIOS с помощью встроенного инструмента для обновления.
Выберите опцию "Обновить BIOS" или что-то подобное, а затем найдите файл с обновлением BIOS на флешке и выберите его для выполнения обновления. Процесс обновления BIOS может занять некоторое время, поэтому будьте терпеливы и не выключайте компьютер во время обновления.
После завершения процесса обновления BIOS перезагрузите компьютер и проверьте, распознает ли BIOS теперь ваш SSD диск. Если все прошло успешно, вы должны увидеть ваш SSD диск в списке устройств в BIOS.
Если BIOS до сих пор не распознает ваш SSD диск, возможно, вам придется выбрать другой способ подключения SSD. Рассмотрите возможность использования другого порта SATA или NVMe, если ваша материнская плата и процессор поддерживают их.
Если все приведенные выше методы не помогли, возможно, ваш SSD диск несовместим с вашей материнской платой или BIOS. В этом случае вам стоит обратиться в службу поддержки производителя для получения дополнительной информации и рекомендаций по дальнейшим действиям.
Диск не отформатирован или не размечен
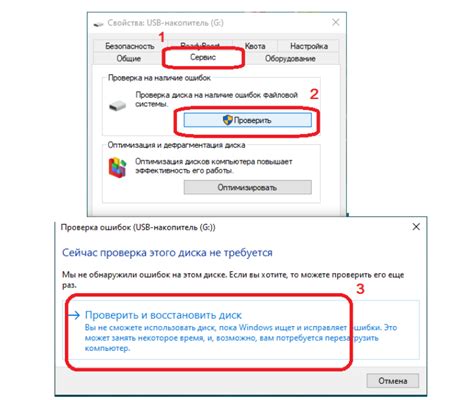
Если BIOS не распознает ваш SSD диск, это может быть связано с тем, что он не отформатирован или не размечен.
Отформатирование диска и разметка позволяют создать файловую систему на нем и сделать его доступным для операционной системы.
Чтобы отформатировать диск, выполните следующие шаги:
- Откройте "Диспетчер дисков" в операционной системе.
- Выберите неразмеченный диск, который не виден в BIOS, и щелкните правой кнопкой мыши на нем.
- Выберите "Инициализировать диск" и укажите тип разметки: MBR (Master Boot Record) или GPT (GUID Partition Table).
- После инициализации диска, его можно отформатировать, щелкнув правой кнопкой мыши на нем и выбрав "Форматирование". Укажите файловую систему (например, NTFS) и нажмите "ОК".
После завершения форматирования, перезагрузите компьютер и проверьте, распознает ли BIOS теперь ваш SSD диск. Если проблема не решена, возможно, вам потребуется обратиться за помощью к специалисту по компьютерам или в сервисный центр.
Обратите внимание, что при выполнении этих операций все данные на диске будут утеряны, поэтому обязательно создайте резервные копии важных файлов, прежде чем продолжить.
Дефектный SSD диск

Одной из возможных причин, по которой BIOS не распознает SSD диск, может быть его дефектность. Дефектный SSD диск может не работать правильно и не быть обнаруженным системой.
Для того чтобы проверить, возможно ли дефект SSD диска, можно воспользоваться различными инструментами для диагностики и тестирования дисков.
1. Проверка физического подключения:
Убедитесь, что подключение SSD диска к материнской плате и другим компонентам компьютера выполняется правильно. Проверьте, что все кабели надежно подключены.
2. Использование программы тестирования дисков:
Существуют различные программы, позволяющие проверить SSD диск на наличие дефектов и ошибок. Установите такую программу и запустите ее на своем компьютере. Программа проведет тестирование диска и покажет результаты.
3. Консультация со специалистом:
Если вы не уверены в своих навыках и опыте, лучше обратиться к специалисту, который сможет диагностировать проблему более точно и дать рекомендации по ее устранению.
Важно отметить, что в случае обнаружения дефекта SSD диска, его замена может быть необходимой процедурой.



