Черный экран на компьютере может стать настоящей головной болью для любого пользователя. Эта проблема может возникнуть по многим причинам, начиная с аппаратных сбоев и заканчивая проблемами с программным обеспечением. Но не отчаивайтесь! В этой статье мы рассмотрим несколько способов, как исправить черный экран на компьютере и вернуть его к жизни.
Прежде всего, причиной черного экрана может быть просто неправильное подключение компьютера к питанию. Убедитесь, что все кабели надежно подключены и правильно вставлены в разъемы. Попробуйте отключить и снова включить компьютер, чтобы проверить, изменилась ли ситуация.
Если проблема продолжает оставаться, возможно, причина кроется в драйверах графической карты. В этом случае, попробуйте перезагрузить компьютер в безопасном режиме и обновить драйверы графической карты. Для этого откройте меню "Пуск", найдите "Диспетчер устройств" и раскройте раздел "Графические адаптеры". Кликните правой кнопкой мыши на вашей графической карте и выберите "Обновить драйвер". Если обновление драйвера не решает проблему, попробуйте удалить драйвер и переустановить его.
Если все предыдущие способы не помогают, возможно, проблема связана с неисправностью аппаратного оборудования. В этом случае, лучше обратиться к специалисту или сервисному центру для диагностики и ремонта. Откладывая визит к профессионалам, вы можете только ухудшить положение и повредить компьютер еще больше.
Как исправить черный экран на компьютере?
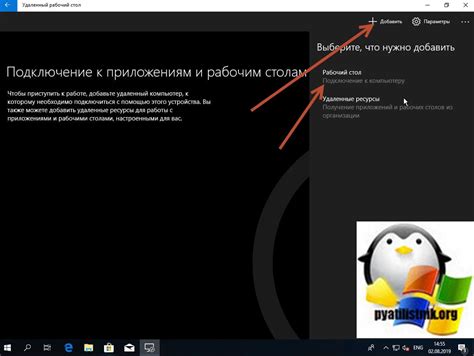
Черный экран на компьютере может быть вызван различными проблемами, но существуют несколько способов, которые помогут вам исправить данную проблему и вернуть нормальное функционирование устройства.
- Перезагрузите компьютер. Иногда простая перезагрузка может исправить черный экран. Нажмите кнопку питания на компьютере и держите ее нажатой, пока устройство не выключится полностью. Затем включите компьютер снова и проверьте, исправился ли черный экран.
- Проверьте подключение кабелей. Убедитесь, что все кабели, подключенные к компьютеру, надежно закреплены. Переподключите кабели видео и питания, чтобы убедиться, что они правильно вставлены.
- Проверьте монитор. Если вы используете настольный компьютер, убедитесь, что монитор включен и работает правильно. Если у вас есть другой монитор, попробуйте его подключить, чтобы увидеть, исправится ли черный экран.
- Вход в безопасный режим. Загрузка компьютера в безопасном режиме может помочь определить, вызвана ли проблема черным экраном программным обеспечением. Для входа в безопасный режим перезагрузите компьютер и нажмите клавишу F8 или Shift+F8 во время загрузки. Затем выберите опцию "Безопасный режим".
- Обновите драйверы графической карты. Устаревшие драйверы графической карты могут вызывать проблемы с отображением и приводить к черному экрану. Перейдите на официальный сайт производителя графической карты и скачайте последние версии драйверов. Установите их на компьютер и перезагрузите устройство.
- Проверьте аппаратные сбои. Если все вышеперечисленные методы не помогли, возможно, проблема вызвана аппаратными сбоями. В этом случае лучше обратиться к профессионалам для диагностики и ремонта компьютера.
Обратите внимание, если черный экран появляется непосредственно после включения компьютера, это может указывать на более серьезную проблему, такую как повреждение жесткого диска или неполадку операционной системы. В таком случае рекомендуется обратиться к специалистам.
Проверить подключение кабелей и монитор

1. Проверка кабеля питания
Убедитесь, что кабель питания жестко вставлен в разъем на задней панели компьютера и подключен к розетке. Попробуйте подключить другое устройство к этой розетке, чтобы убедиться в работоспособности электрической сети.
2. Проверка видеокабеля
Убедитесь, что видеокабель (обычно VGA, HDMI или DVI) надежно подключен как к задней панели компьютера, так и к монитору. Если возможно, попробуйте использовать другой видеокабель для исключения возможности его неисправности.
3. Проверка состояния монитора
Убедитесь, что монитор включен и в режиме ожидания. Если на мониторе видно индикатор питания (обычно он горит зеленым), то сам монитор включен. Проверьте, находится ли монитор в нужном режиме входа (например, VGA, HDMI или DVI), и проверьте его кабель на целостность.
Проверка подключения кабелей и состояния монитора поможет исключить некоторые распространенные причины проблемы с черным экраном на компьютере.
Перезагрузить компьютер в безопасном режиме
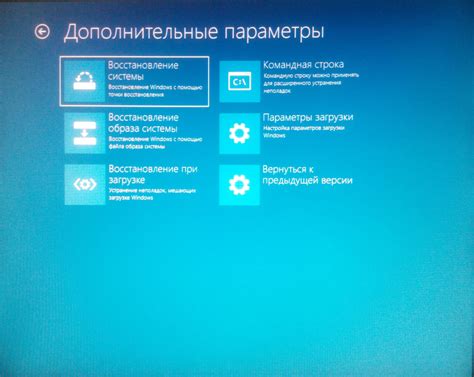
Если у вас возникла проблема с черным экраном на компьютере, перезагрузка в безопасном режиме может помочь вам найти и исправить возможные ошибки и конфликты программного обеспечения.
Для перезагрузки в безопасном режиме следуйте этим шагам:
- Нажмите на кнопку "Пуск" в левом нижнем углу экрана.
- Выберите пункт "Выключить" и затем "Перезагрузить".
- После того, как компьютер перезагрузится, но до того, как появится логотип Windows, начните нажимать клавишу F8 на клавиатуре несколько раз. Это откроет меню расширенного загрузчика Windows.
- Используйте стрелки на клавиатуре, чтобы выделить пункт "Безопасный режим", а затем нажмите клавишу Enter.
Компьютер перезагрузится в безопасном режиме, где будут загружены только самые необходимые драйверы и службы. Если черный экран не появится, это может указывать на проблему с программным обеспечением, которую можно исправить, удалив или обновив недавно установленное ПО.
Если проблема с черным экраном все еще сохраняется, возможно, вам следует обратиться к профессионалам или технической поддержке для дальнейшей диагностики и решения проблемы.
Отключить лишние периферийные устройства

Вот список периферийных устройств, которые следует временно отключить:
- Внешние жесткие диски и флешки
- Принтеры и сканеры
- Камеры и веб-камеры
- USB-устройства, такие как мышки и клавиатуры
- Дополнительные мониторы или телевизоры, подключенные к компьютеру
Перезагрузите компьютер после отключения всех устройств, чтобы убедиться, что черный экран исчез. Если проблема была связана с одним из отключенных устройств, теперь вы должны увидеть нормальное отображение на экране.
Если черный экран все еще не исчез, то перейдите к следующему способу исправления проблемы.



