Каждому из нас, наверняка, приходилось сталкиваться с ситуацией, когда компьютерный рабочий стол перестает реагировать на наши действия. Это может быть причиной стрессов и неприятностей, так как наша работа может существенно затянуться из-за подобного сбоя. Однако, не стоит паниковать и нервничать. В этой статье мы расскажем вам что делать, если рабочий стол не отвечает, и как можно быстро восстановить работоспособность компьютера.
Первым делом, необходимо выяснить причину проблемы. Возможно, просто компьютер завис и требует перезагрузки. В этом случае, попробуйте нажать комбинацию клавиш Ctrl + Alt + Del, а затем выберите пункт "Перезагрузка". Если подобное действие не помогло, то следует перейти к более серьезным мерам.
Вторым этапом является проверка наличия запущенных программ и процессов, которые могут замедлить или блокировать работу рабочего стола. Откройте диспетчер задач, нажав комбинацию клавиш Ctrl + Shift + Esc, и вкладку "Процессы". С помощью этого инструмента можно завершить процессы, которые вызывают ошибку. Если после завершения рабочий стол не начал отвечать, то следующим шагом будет проверка системы на вирусы и вредоносное ПО.
Неотвечающий рабочий стол: что делать, если компьютер «висит»
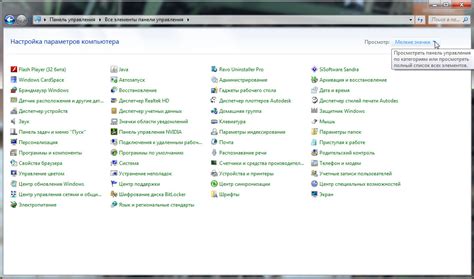
В случае, когда рабочий стол компьютера перестает отвечать, это может привести к большим неудобствам. Однако, существуют несколько простых решений, которые помогут вам быстро справиться с этой проблемой.
- Перезагрузите компьютер. Часто причиной зависания может быть временная неполадка, которая разрешится после перезагрузки. Нажмите кнопку питания на корпусе компьютера и дождитесь, пока система выключится полностью. Затем включите компьютер снова и проверьте, вернулся ли рабочий стол к нормальному состоянию.
- Закройте фоновые программы. Большое количество одновременно запущенных программ может привести к зависанию рабочего стола. Проверьте, есть ли в трее программы, которые вы не используете, и закройте их. Также можно перейти в диспетчер задач, нажав комбинацию клавиш Ctrl+Alt+Delete, и закрыть ненужные процессы.
- Удалите ненужные файлы и программы. Накопление большого количества файлов на жестком диске может замедлить работу компьютера и вызвать зависание. Удалите ненужные или устаревшие файлы, а также программы, которые вы больше не используете. Это поможет освободить место на диске и улучшить производительность системы.
- Проверьте наличие вирусов. Вредоносные программы могут стать причиной зависания рабочего стола. Установите антивирусное программное обеспечение и выполните полное сканирование системы. Если обнаружатся вирусы, удалите их и перезагрузите компьютер.
Если ни одно из вышеуказанных решений не помогло, возможно, проблема более серьезная. В таком случае, рекомендуется обратиться к специалисту или технической поддержке компьютера для более точной диагностики и решения проблемы.
Проверьте подключение и перезагрузите компьютер

Если ваш рабочий стол перестал отвечать, первым делом стоит проверить подключение компьютера к питанию и к интернету. Отсутствие питания или проблемы с сетью могут быть причиной неработоспособности рабочего стола.
Убедитесь, что компьютер правильно подключен к розетке и включен. Проверьте состояние шнуров питания и убедитесь, что они целые и надежно подключены к компьютеру и розетке.
Если у вас есть доступ к интернету через проводное подключение, проверьте кабель Ethernet на предмет повреждений и убедитесь, что он правильно подключен к вашему компьютеру и маршрутизатору или модему.
После того как вы проверили подключение, попробуйте перезагрузить компьютер. Часто простое перезапускание может решить множество проблем с неработоспособностью рабочего стола. Закройте все открытые программы и нажмите кнопку "Пуск" в левом нижнем углу экрана. Выберите "Выключить" или "Перезагрузить" и дайте компьютеру время загрузиться заново.
Если после перезагрузки проблема с неработоспособностью рабочего стола осталась, необходимо обратиться к специалисту или проконсультироваться на форумах с опытными пользователями, чтобы выявить и устранить возможные причины этой проблемы.
Очистите временные файлы и кэш
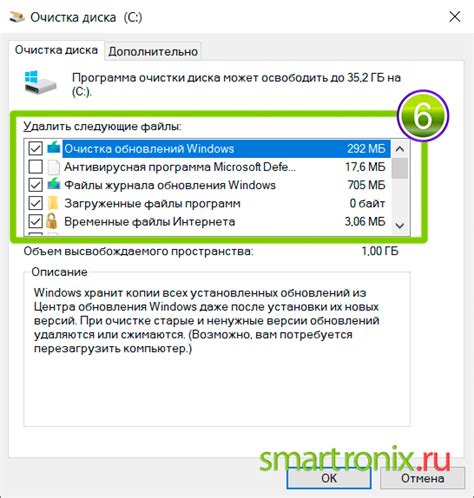
Очистка временных файлов и кэша может быть полезной, если ваш рабочий стол не отвечает. Эти файлы могут накапливаться и занимать большое количество места на жестком диске, вызывая проблемы с производительностью системы.
Вот несколько шагов, которые вы можете выполнить, чтобы очистить временные файлы и кэш на вашем компьютере:
- Откройте "Панель управления" и выберите "Система и безопасность".
- Выберите "Администрирование" и найдите "Сервисы".
- Дважды щелкните на "Служба монитора очистки диска".
- Выберите нужный диск и нажмите "ОК".
- Выберите типы файлов, которые вы хотите удалить, и нажмите "ОК".
- Дождитесь завершения процесса очистки.
После выполнения этих шагов ваш компьютер должен быстрее работать, и ваш рабочий стол должен начать отвечать на ваши команды. Если проблема все еще остается, вам может потребоваться применить другие методы решения проблемы.
Проверьте компьютер на наличие вирусов и вредоносного ПО
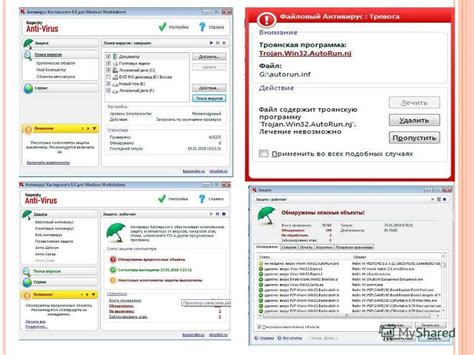
Если ваш рабочий стол не отвечает, причиной может быть наличие вирусов или вредоносного ПО. Проверьте компьютер на наличие вредоносных программ с помощью антивирусного программного обеспечения.
Важно регулярно обновлять свою антивирусную программу и проводить полное сканирование системы. Если антивирусное ПО обнаружит вирусы или вредоносное ПО, следуйте инструкциям по их удалению или карантину.
Кроме того, установите дополнительные программы для защиты компьютера от вредоносного ПО, такие как антишпионы и брандмауэры. Эти программы помогут предотвратить вторжение вредоносных программ на ваш компьютер.
Также не забудьте включить фаервол, чтобы защитить свою систему от несанкционированного доступа из внешней сети. Этот шаг поможет улучшить безопасность вашего компьютера и предотвратить возможные атаки.
Помимо использования антивирусного программного обеспечения, важно обновлять операционную систему и другие программы на компьютере. Обновления содержат исправления уязвимостей, которые могут быть использованы вредоносными программами.
В случае, если компьютер продолжает работать медленно или не отвечает после проведения этих действий, рекомендуется обратиться к специалисту по информационной безопасности или технической поддержке компании.
Проверьте системные требования программ и игр
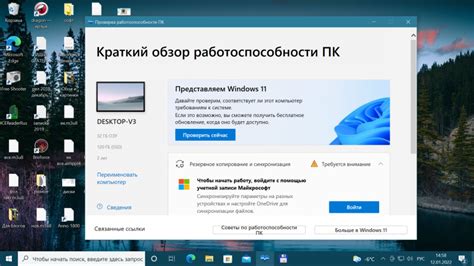
Если ваш рабочий стол не отвечает, возможно, проблема заключается в совместимости программ или игр с вашей операционной системой или аппаратными характеристиками компьютера.
Перед установкой программы или запуском игры необходимо ознакомиться с ее системными требованиями. Обычно они содержат информацию о версии операционной системы, объеме оперативной памяти, требуемом объеме свободного места на жестком диске и других технических характеристиках компьютера.
Если ваш компьютер не соответствует минимальным требованиям программы или игры, то это может привести к ошибкам, зависаниям или отказу в работе. В таком случае, вам следует либо обновить или модернизировать компьютер, чтобы он соответствовал требованиям, либо выбрать другую программу или игру, которая будет работать на вашей системе.
Важно отметить, что даже если ваш компьютер соответствует системным требованиям, это не гарантирует, что программа или игра будет работать без проблем. Возможно, причиной проблемы является несовместимость с другими установленными программами или драйверами, ошибки в самой программе или игре и т. д. В таком случае, вам может потребоваться получить помощь от разработчика или обратиться к ним за обновлениями или исправлениями.
Не забудьте также проверить, что вы используете лицензионное программное обеспечение или легально приобретенные игры. Иногда пиратские версии программ или игр могут работать некорректно или вызывать проблемы с системой.
Обновите драйверы устройств
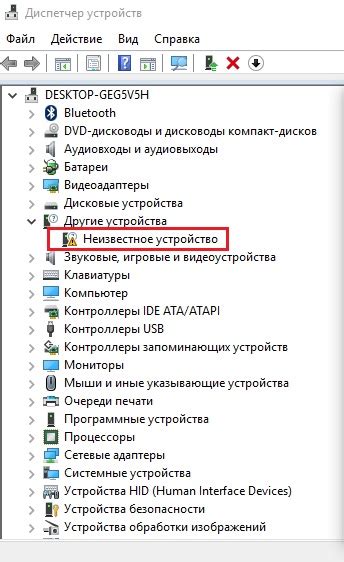
Следуйте этим шагам, чтобы обновить драйверы устройств:
| Шаг 1: | Нажмите на кнопку "Пуск" и выберите "Панель управления". |
| Шаг 2: | В Панели управления выберите "Устройства и принтеры". |
| Шаг 3: | На странице "Устройства и принтеры" найдите устройство, проблемы с которым возникают. |
| Шаг 4: | Щелкните правой кнопкой мыши на устройстве и выберите "Свойства". |
| Шаг 5: | На вкладке "Драйвер" выберите "Обновить драйвер". |
| Шаг 6: | Выберите опцию "Автоматический поиск обновленного программного обеспечения драйвера". |
| Шаг 7: | Дождитесь завершения процесса обновления драйвера. |
| Шаг 8: | После обновления драйвера перезагрузите компьютер и проверьте, работает ли рабочий стол нормально. |
Если проблема не решена после обновления драйверов устройств, возможно, потребуется другой подход для решения неполадки рабочего стола. Рекомендуется обратиться к специалисту по технической поддержке или форумам сообщества для получения дополнительной помощи.
Сделайте перезагрузку в безопасном режиме

Если ваш рабочий стол не отвечает и вы не можете выполнить обычную перезагрузку, попробуйте перезагрузить компьютер в безопасном режиме. В безопасном режиме компьютер загружается только с самыми необходимыми драйверами и службами, что может помочь вам идентифицировать и исправить проблему на рабочем столе.
Чтобы перезагрузить компьютер в безопасном режиме, выполните следующие шаги:
- Нажмите Пуск и выберите Настройки.
- Выберите Обновление и безопасность, а затем Восстановление.
- В разделе Дополнительные параметры выберите Перезагрузить сейчас под пунктом Дополнительные параметры загрузки.
- После перезагрузки компьютера появится меню выбора режима загрузки. Используйте клавиши со стрелками на клавиатуре, чтобы выделить безопасный режим и нажмите Enter. Обратите внимание, что в безопасном режиме некоторые функции могут быть ограничены.
Когда компьютер загрузится в безопасном режиме, вы можете попробовать выполнить различные действия для исправления проблемы на рабочем столе, например, удалить недавно установленное программное обеспечение или выполнить проверку на наличие вирусов.
Если проблема с рабочим столом не исчезает после перезагрузки в безопасном режиме, рекомендуется обратиться к специалистам или связаться с технической поддержкой для получения дополнительной помощи.



