С сохранением приложения на вашем мобильном устройстве может возникнуть некоторая сложность, особенно если вы новичок в виртуальном мире. Но не беспокойтесь! Мы подготовили для вас несколько полезных советов и инструкций, которые помогут вам сохранить любимые приложения на вашем телефоне без каких-либо проблем.
Шаг 1: Прежде чем начать, вам необходимо открыть приложение "Магазин приложений" на вашем телефоне. Обычно оно предустановлено на большинстве устройств, и вы можете найти его на главном экране или в папке "Приложения". Если у вас нет предустановленного магазина приложений, вы можете скачать его из интернета.
Шаг 2: Теперь, когда вы открыли магазин приложений, вам нужно найти приложение, которое вы хотите сохранить. Вы можете воспользоваться поисковой строкой, чтобы найти его по имени, или просмотреть разделы с рекомендациями или популярными приложениями.
Шаг 3: Когда вы нашли нужное приложение, откройте его страницу. Там вы можете найти подробную информацию о приложении, включая описание, оценки и отзывы пользователей. Если вам понравилось описание приложения и вы уверены, что хотите его сохранить, нажмите на кнопку "Установить" или "Скачать". В некоторых случаях может потребоваться вход в учетную запись Google или Apple, чтобы подтвердить процесс установки.
Не забывайте, что для сохранения приложения на вашем телефоне должно быть достаточно свободного места на внутреннем хранилище или на карте памяти (если ваше устройство поддерживает ее использование). Проверьте объем доступной памяти перед установкой нового приложения, чтобы избежать проблем с запуском или работой уже установленных программ.
Теперь вы знаете, как сохранить приложение на вашем телефоне! Следуйте этим простым шагам, и вы сможете с легкостью наслаждаться вашими любимыми приложениями в любое время и в любом месте.
Шаг 1: Определите операционную систему вашего телефона

Перед тем как начать сохранять приложение на вашем телефоне, необходимо определить операционную систему, которая работает на вашем устройстве.
Существует три основные операционные системы для мобильных устройств: Android, iOS и Windows. У каждой из них есть свои особенности и способы сохранения приложений.
- Android: Если ваш телефон работает на операционной системе Android, вы можете сохранить приложение из Google Play Store. Откройте магазин приложений на вашем телефоне, найдите нужное приложение в поиске или в категории, и нажмите на кнопку "Установить".
- iOS: Владельцам iPhone и iPad следует сохранять приложения из App Store. Зайдите в App Store на вашем устройстве, найдите нужное приложение в поиске или в категории, и нажмите на кнопку "Установить". Возможно, вам потребуется ввести пароль или использовать отпечаток пальца/Face ID для подтверждения.
- Windows: Если ваш телефон работает на операционной системе Windows, вам придется сохранять приложения из Microsoft Store. Откройте магазин приложений на вашем телефоне, найдите нужное приложение в поиске или в категории, и нажмите на кнопку "Установить".
Выберите пункт, соответствующий операционной системе вашего телефона, и переходите к следующему шагу для сохранения приложения на вашем устройстве.
Определение операционной системы Android или iOS
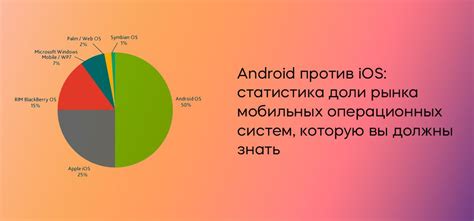
Если у вас устройство на операционной системе Android, то вы будете иметь доступ к Google Play Store. В этом магазине вы сможете найти и загрузить различные приложения.
Если же у вас устройство на операционной системе iOS, то вы используете App Store, чтобы получить доступ к приложениям. App Store доступен только для устройств Apple, таких как iPhone и iPad.
Чтобы определить, какая операционная система используется на вашем устройстве, просто откройте экран установок (параметров) и найдите раздел "О телефоне" или "О устройстве". В этом разделе вы сможете найти информацию об операционной системе и версии программного обеспечения вашего телефона.
Теперь, когда вы знаете, какая операционная система используется на вашем устройстве, вы готовы продолжить процесс сохранения приложения на телефоне.
Шаг 2: Найдите и установите приложение в магазине приложений
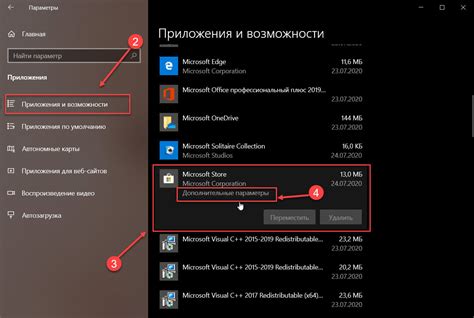
Когда вы нашли нужное приложение, следующий шаг состоит в установке его на ваш телефон. Для этого вам понадобится магазин приложений, такой как Google Play или App Store, в зависимости от операционной системы вашего устройства.
1. Откройте магазин приложений на вашем телефоне. Обычно значок магазина приложений находится на домашнем экране или в меню приложений.
2. Введите название приложения в поисковую строку магазина приложений. Используйте ключевые слова, связанные с приложением, чтобы найти его быстрее.
3. Нажмите на результаты поиска, чтобы просмотреть подробную информацию о приложении. Проверьте описание, оценки и отзывы пользователей, чтобы убедиться, что это приложение подходит для ваших нужд.
4. Если вы уверены, что это нужное вам приложение, нажмите на кнопку "Установить" или "Скачать". Возможно, вам потребуется подтверждение вашей учетной записи в магазине приложений или ввод пароля.
5. Подождите, пока приложение загрузится и установится на ваш телефон. Время загрузки может варьироваться в зависимости от размера приложения и скорости вашего интернет-соединения.
6. Когда установка завершена, вы можете найти приложение на экране установленных приложений или на главном экране вашего телефона. Нажмите на значок приложения, чтобы запустить его и начать использование.
Теперь вы знаете, как найти и установить приложение на вашем телефоне. В следующем шаге мы расскажем о том, как настроить приложение и начать его использование.
Поиск и установка приложений в Google Play или App Store

Чтобы найти нужное вам приложение, вам необходимо открыть Google Play или App Store на своем устройстве. Эти приложения обычно предустановлены на устройствах с операционной системой Android и iOS.
После открытия магазина приложений, вы увидите поисковую строку, где вы можете вводить название приложения или ключевые слова, связанные с функциональностью приложения, которое вы ищете.
После ввода запроса, магазин приложений предложит вам список приложений, соответствующих вашему запросу. Вы можете просматривать их в виде списка или сетки.
Чтобы установить приложение, вам нужно нажать на его значок или название. Появится информационная страница о приложении, где вы можете прочитать о его функциональности, оценить отзывы других пользователей и посмотреть скриншоты.
Если вы решили установить приложение, вам нужно нажать кнопку "Установить" или "Скачать". Вам могут показать запросы на доступ к определенным функциям или данным вашего телефона, например, доступ к вашей геопозиции или контактам. Вы должны разрешить эти запросы, чтобы приложение могло функционировать должным образом.
После нажатия кнопки "Установить" или "Скачать", приложение начнет скачиваться и устанавливаться на вашем устройстве. Процесс установки может занять некоторое время, в зависимости от размера приложения и скорости вашего интернет-соединения. После завершения установки, значок приложения появится на главном экране вашего телефона, а само приложение будет готово к использованию.
Теперь вы знаете как найти и установить приложения на свой телефон через Google Play или App Store. Расширьте функциональность своего устройства с помощью разнообразных приложений!
Шаг 3: Зайдите в настройки телефона и разрешите установку из неизвестных источников
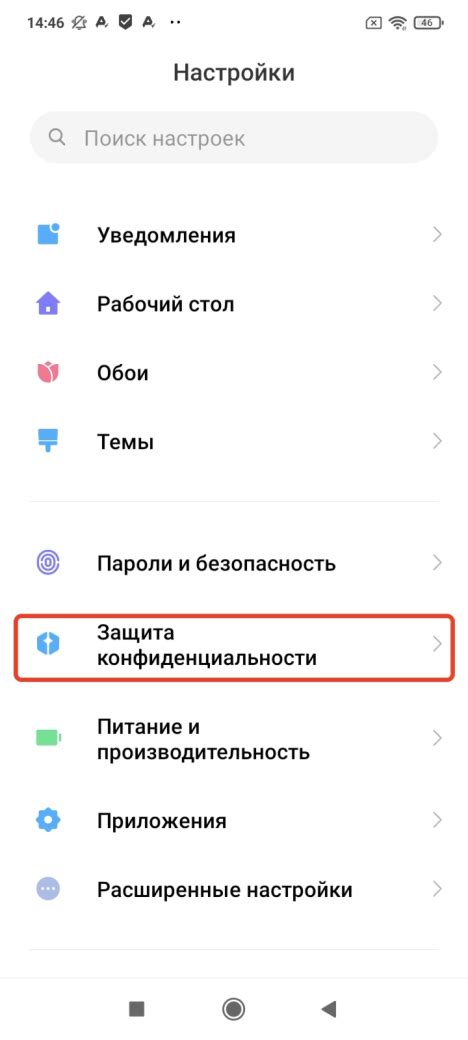
Чтобы сохранить приложение на вашем телефоне, вам понадобится разрешить установку из неизвестных источников в настройках устройства. Это необходимо, поскольку приложения из внешних источников не проходят стандартную проверку безопасности, которую проводят в официальных магазинах приложений, таких как Google Play или App Store.
Вот как вы можете разрешить установку из неизвестных источников на различных операционных системах.
| Телефон | Инструкции |
|---|---|
| Android |
|
| iOS |
|
После того, как вы разрешили установку из неизвестных источников, вы можете перейти к следующему шагу - загрузке и установке приложения на ваш телефон.
Настройка разрешений на установку приложений извне магазина
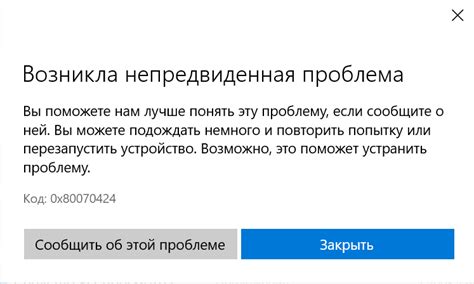
Если вы хотите установить приложение на свой телефон, которое не доступно в официальном магазине приложений вашего устройства, вам придется настроить разрешения для установки приложений извне.
Пожалуйста, обратите внимание, что настройка этих разрешений может отличаться в зависимости от модели и версии операционной системы вашего устройства.
Вот пошаговая инструкция:
| Шаг | Инструкция |
|---|---|
| 1 | Откройте Настройки на вашем устройстве. |
| 2 | Прокрутите вниз и найдите раздел Безопасность. |
| 3 | В разделе Безопасность найдите опцию Неизвестные источники и активируйте ее. Обычно это делается путем переключения соответствующего переключателя. |
| 4 | Появится предупреждение о возможных рисках при установке приложений из неизвестных источников. Вам следует ознакомиться с предупреждением и быть осторожными, устанавливая только проверенные и надежные приложения. |
| 5 | После активации опции Неизвестные источники вы сможете устанавливать приложения, загруженные извне, например, в виде APK-файлов. |
Обратите внимание, что после установки приложения из внешнего источника, рекомендуется снова отключить опцию Неизвестные источники для повышения безопасности вашего устройства.
Шаг 4: Сохраните приложение на домашнем экране телефона
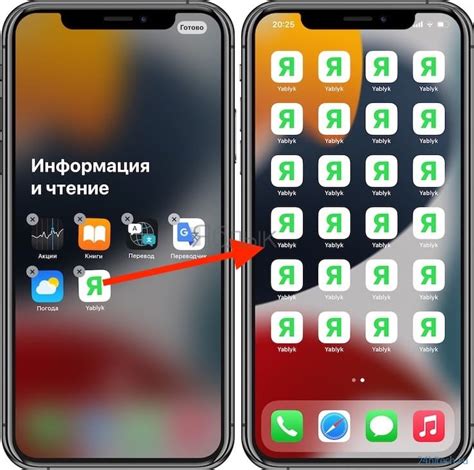
После установки приложения на ваш телефон, вы можете сохранить его на домашнем экране, чтобы быстро и удобно запускать его в дальнейшем. Для этого следуйте инструкциям ниже:
- Откройте приложение на вашем телефоне.
- Найдите иконку "Добавить на домашний экран" или "Добавить ярлык" в меню приложения. Обычно она находится в настройках или в панели управления.
- Нажмите на эту иконку.
- Выберите опцию "Добавить на домашний экран" или "Добавить ярлык".
- Настройте ярлык приложения, если это необходимо. Вы можете выбрать его расположение на домашнем экране, изменить его название и значок.
- Нажмите на кнопку "Готово" или "Добавить" чтобы сохранить ярлык на домашнем экране.
Теперь вы можете легко запускать приложение, просто нажав на ярлык на домашнем экране вашего телефона. Не забудьте проверить, что приложение успешно сохранено и работает правильно.
Добавление значка приложения на домашний экран телефона
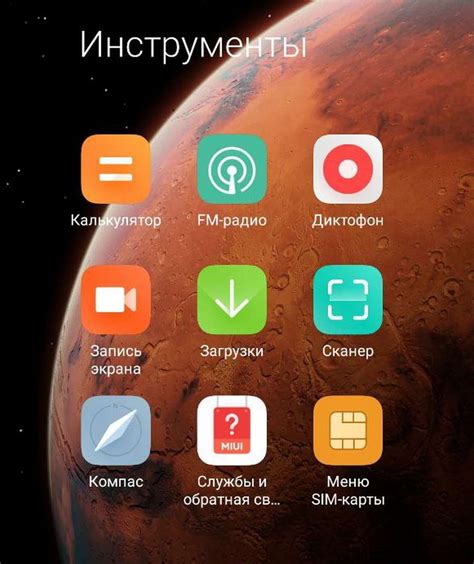
Чтобы быстро получать доступ к своему любимому приложению, вы можете добавить его значок на домашний экран своего телефона. Это позволит вам запускать приложение всего одним нажатием.
Вот как это сделать:
- Откройте браузер на своем телефоне и перейдите на сайт, где находится ваше приложение.
- Найдите значок "Поделиться" или "Добавить на главный экран" в меню браузера.
- Нажмите на этот значок.
- В появившемся окне выберите опцию "Добавить на главный экран" или "Добавить ярлык на рабочий стол".
- Приложение будет добавлено на домашний экран вашего телефона в виде ярлыка.
Теперь у вас есть удобный доступ к вашему приложению прямо с домашнего экрана телефона.
Шаг 5: Закрепите приложение в нижней панели быстрого доступа
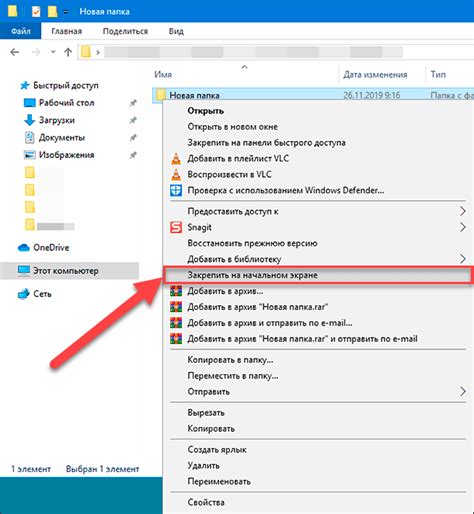
После установки и открытия приложения на вашем телефоне, вы можете закрепить его в нижней панели быстрого доступа для удобного и быстрого запуска.
- На главном экране свайпните вверх или вниз, чтобы открыть панель быстрого доступа.
- Прокрутите панель влево или вправо, чтобы найти приложение, которое вы хотите закрепить.
- Удерживайте иконку приложения, пока не появится всплывающее окно.
- Перетащите иконку вниз в раздел нижней панели быстрого доступа.
- Отпустите иконку, чтобы закрепить приложение в нижней панели быстрого доступа.
Теперь, когда вы хотите запустить приложение, вам не нужно искать его по всему телефону - просто откройте панель быстрого доступа и нажмите на иконку приложения!
Добавление ярлыка приложения в нижнюю панель на Android или iOS
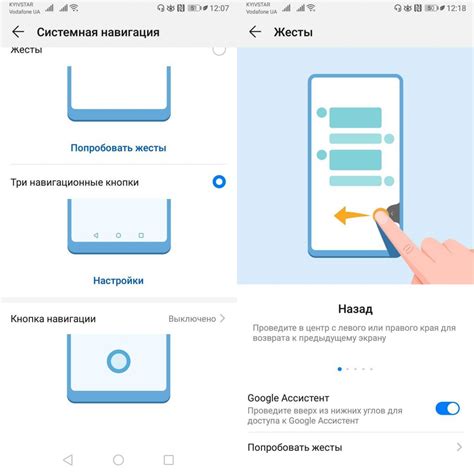
Добавление ярлыка приложения в нижнюю панель на Android или iOS позволяет быстро запустить нужное приложение с рабочего стола устройства, без необходимости искать его в списке установленных приложений. Это удобно, если вы часто пользуетесь определенными приложениями и хотите иметь быстрый доступ к ним.
Чтобы добавить ярлык приложения на Android, нужно следовать следующим шагам:
| 1. | Откройте список установленных приложений на устройстве. |
| 2. | Найдите нужное приложение среди списка и удерживайте его, пока не появится контекстное меню. |
| 3. | Перетащите иконку приложения на рабочий стол или в нижнюю панель. |
На iOS процесс добавления ярлыка приложения немного отличается:
| 1. | Откройте список установленных приложений на устройстве. |
| 2. | Найдите нужное приложение среди списка и удерживайте его, пока не начнут трястись иконки приложений. |
| 3. | Перетащите иконку приложения на нижнюю панель. |
После выполнения этих шагов ярлык выбранного приложения будет добавлен в нижнюю панель и будет доступен для быстрого запуска прямо с рабочего стола или с любого экрана на устройстве.



