Четкое изображение - это одно из самых важных требований к качеству экрана компьютера. Ведь ни для кого не секрет, что при работе за компьютером глаза испытывают значительную нагрузку. Может лишь замылившаяся картинка, безусловно, негативно сказаться на здоровье глаз. Именно поэтому особую важность приобретает то, как можно повысить четкость изображения на компьютере.
Для начала, стоит настроить разрешение экрана. Чем выше разрешение, тем более четким выглядит изображение. Однако стоит учитывать, что слишком высокое разрешение может привести к уменьшению размеров текста и значков, что затруднит их восприятие. Подбирайте разрешение экрана в зависимости от ваших потребностей и возможностей компьютера.
Еще один важный аспект - сглаживание шрифтов. Искаженные края букв могут визуально снизить четкость текста, что значительно усложнит его чтение. В настройках операционной системы можно найти опцию сглаживания шрифтов и выбрать наиболее подходящий вариант.
Также не следует забывать об обновлении графических драйверов. Устаревшие драйверы могут не обеспечивать оптимальную работу видеокарты, что приводит к плохому качеству графики и, соответственно, ухудшению четкости изображения. Регулярно проверяйте наличие обновлений для графических драйверов и устанавливайте их при необходимости.
Как улучшить качество изображения

1. Проверьте разрешение изображения: Если изображение имеет низкое разрешение, оно будет выглядеть размытым и нечетким. Убедитесь, что ваше изображение имеет достаточно высокое разрешение для желаемого размера.
2. Используйте программы для редактирования изображений: Популярные программы, такие как Adobe Photoshop или GIMP, предлагают множество инструментов и фильтров, которые могут помочь улучшить качество изображения. Возможности редактирования могут включать увеличение резкости, повышение контрастности и настройку цветовой палитры.
3. Подстройте настройки видеокарты: Ваша видеокарта может иметь определенные функции, которые помогут улучшить качество изображения на вашем компьютере. Приступите к настройкам видеокарты и изучите возможности, такие как увеличение резкости, улучшение контрастности и настройка цвета.
4. Используйте фильтры и улучшители изображений: Когда вы просматриваете изображение на компьютере, вы можете использовать специальные программы или расширения браузера, которые предлагают фильтры и улучшители изображений. Это может включать в себя функции, которые автоматически улучшают четкость, насыщенность и яркость изображений.
5. Измените настройки монитора: Вам также может потребоваться просмотреть настройки монитора для улучшения качества изображения. Проверьте наличие настроек, связанных с контрастом, яркостью и резкостью, и настройте их в соответствии с вашими предпочтениями.
6. Проверьте соединение кабеля: Если вы используете кабель для подключения компьютера к монитору или другим устройствам, убедитесь, что соединение кабеля прочное и надежное. Плохое соединение может привести к ухудшению качества изображения.
7. Обновите графические драйверы: Также стоит проверить наличие обновлений для графических драйверов на вашем компьютере. Устаревшие драйверы могут негативно влиять на качество изображения.
Следуя этим советам, вы сможете улучшить качество изображения на своем компьютере и наслаждаться более четким и четким отображением.
Выбор правильной разрешающей способности монитора

При выборе монитора с высокой разрешающей способностью, вы получите более четкое изображение, лучшую детализацию и более реалистичные цвета. Но не стоит забывать, что высокая разрешающая способность требует более мощных компонентов, чтобы обрабатывать все пиксели, поэтому убедитесь, что ваш компьютер поддерживает выбранную разрешающую способность.
Следующие разрешающие способности наиболее распространены на сегодняшний день:
- Full HD (1920x1080): Это самая популярная разрешающая способность, которая обеспечивает отличное качество изображения для большинства задач, включая просмотр видео, игры и обычную работу.
- Quad HD (2560x1440): Эта разрешающая способность обеспечивает еще большую четкость и детализацию, что особенно полезно для профессиональной работы с графикой и видео.
- 4K Ultra HD (3840x2160): Если вам нужна максимально высокая четкость и детализация, то разрешающая способность 4K Ultra HD идеально подойдет для вас. Однако учтите, что такой монитор будет требовать более мощного компьютера для работы с таким объемом пикселей.
Выбор правильной разрешающей способности монитора зависит от ваших потребностей и бюджета. Если вы используете компьютер для повседневных задач, то Full HD вероятно будет достаточным. Однако, если вы работаете с профессиональными приложениями или наслаждаетесь играми с высокими требованиями к графике, то более высокая разрешающая способность будет правильным выбором.
Таким образом, выбор разрешающей способности монитора важен для достижения наилучшего качества изображения. Учтите свои потребности и возможности вашего компьютера, чтобы выбрать наиболее подходящую опцию.
Использование специального программного обеспечения

Если нагрузка на ваш компьютер высока или установленные стандартные настройки не удовлетворяют вашим потребностям, вы можете обратиться к специальному программному обеспечению, которое поможет повысить четкость изображения.
Существует множество программных продуктов, предназначенных для оптимизации графики и улучшения качества изображения. Некоторые из них позволяют настраивать освещение, контрастность, резкость и другие параметры, чтобы достичь наилучшего результата.
Одним из популярных и эффективных программных решений является Adobe Photoshop. Этот инструмент предоставляет широкие возможности для редактирования и улучшения изображений. С помощью Photoshop вы можете применять различные фильтры, настраивать резкость и контрастность, улучшать цветовую гамму и многое другое.
Другими известными программами для улучшения изображения являются GIMP, CorelDRAW, Paint.NET и Fotor. Они также предлагают множество инструментов и функций для оптимизации и корректировки графики.
При использовании специального программного обеспечения для повышения четкости изображения важно помнить о том, что неконтролируемое улучшение может привести к потере деталей или созданию артефактов. Поэтому рекомендуется ознакомиться с инструкциями и руководством пользователя программы, чтобы достичь наилучшего результата при работе с изображениями.
| Adobe Photoshop | https://www.adobe.com/ru/products/photoshop.html |
| GIMP | https://www.gimp.org/ |
| CorelDRAW | https://www.coreldraw.com/ |
| Paint.NET | https://www.getpaint.net/ |
| Fotor | https://www.fotor.com/ |
Очистка экрана и настройка яркости

Перед началом настройки яркости рекомендуется очистить экран от пыли и грязи. Для этого следует использовать специальную мягкую ткань или антистатическую салфетку. Очистка экрана поможет избежать размытости и пятен на изображении.
После очистки экрана можно приступить к настройке яркости. Обычно у компьютеров есть кнопка или комбинация клавиш, позволяющая регулировать яркость. Желательно настраивать яркость на уровне, который создает комфортное отображение, не слишком тусклое и не слишком яркое. Оптимальный уровень яркости позволит улучшить четкость текста и изображений.
Применение данных рекомендаций поможет вам значительно повысить четкость изображения на компьютере и сделать работу за компьютером более комфортной.
Коррекция цветового баланса и контрастности
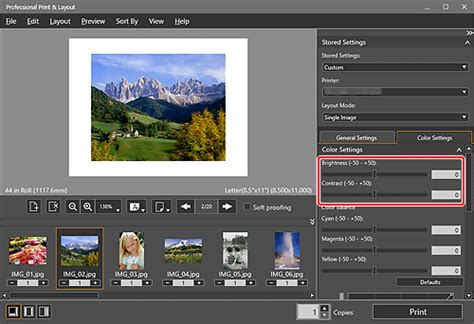
Существует несколько способов коррекции цветового баланса и контрастности на компьютере. Одним из самых простых и эффективных методов является использование графического редактора, такого как Adobe Photoshop или GIMP. В таких программных средах вы можете легко настроить цвета и контрастность с помощью различных инструментов, доступных в интерфейсе.
Если вы не имеете доступа к графическому редактору, вы можете использовать встроенные настройки вашего монитора или драйвера графической карты. В меню настроек монитора вы можете найти опции, позволяющие регулировать цветовой баланс и контрастность. Эти настройки могут различаться в зависимости от производителя вашего монитора или графической карты.
| Процедура | Результат |
|---|---|
| Используйте настройки графического редактора | Позволяют точно настроить цветовой баланс и контрастность изображения |
| Используйте настройки монитора | Упростить коррекцию цвета и контрастности непосредственно на экране |
Выбор способа коррекции цветового баланса и контрастности зависит от ваших потребностей и уровня опыта. Если у вас есть возможность использовать графический редактор, это может быть предпочтительным вариантом, так как он обеспечивает более гибкие и точные инструменты для настройки. Однако, настройки монитора также могут быть полезны, особенно если вам требуется быстро внести мелкие изменения в цветовой баланс и контрастность.



